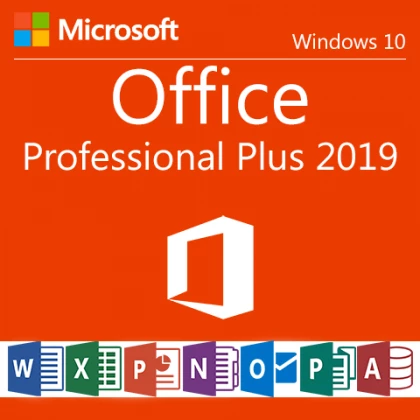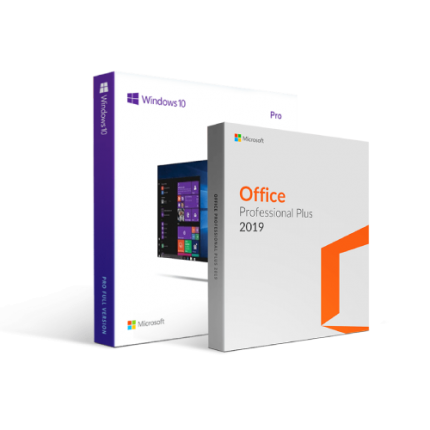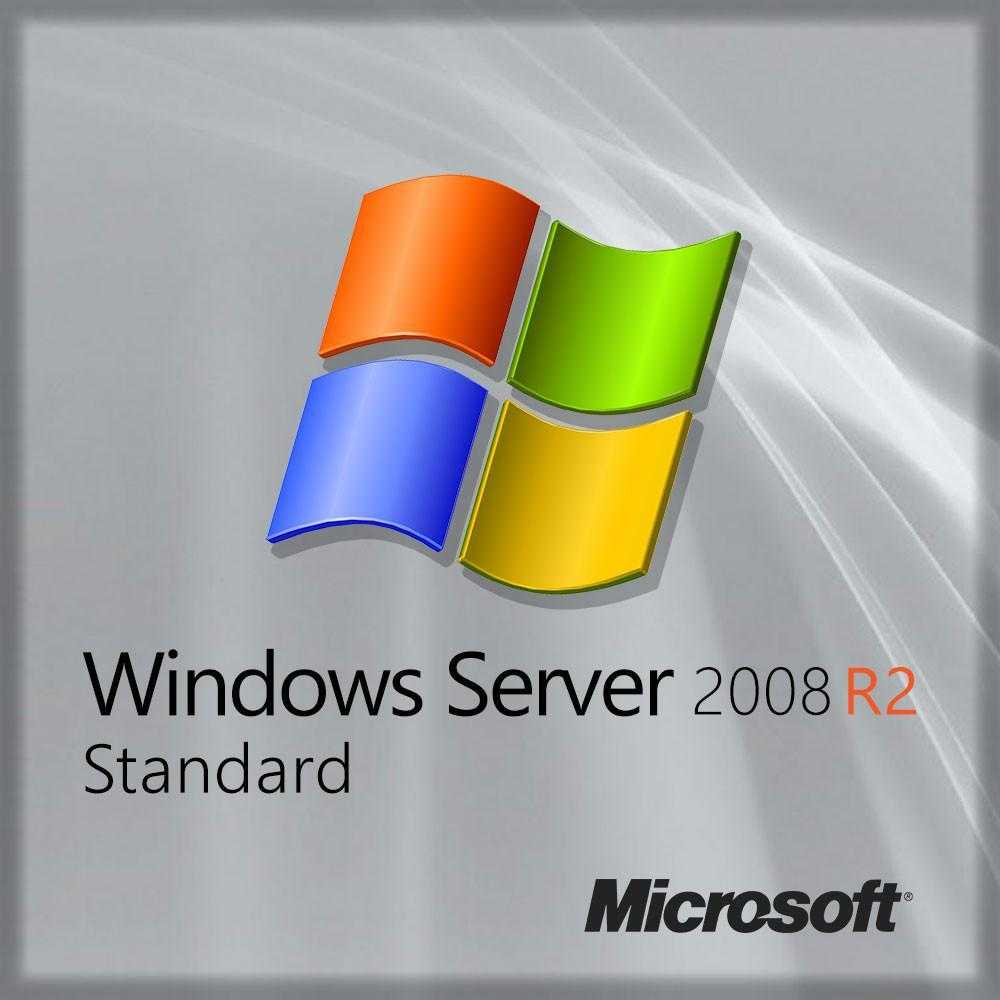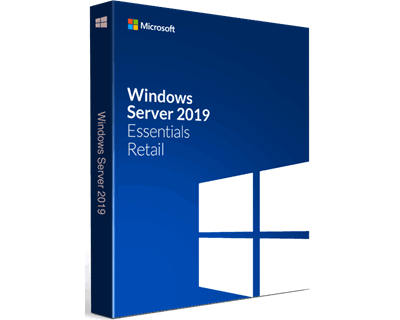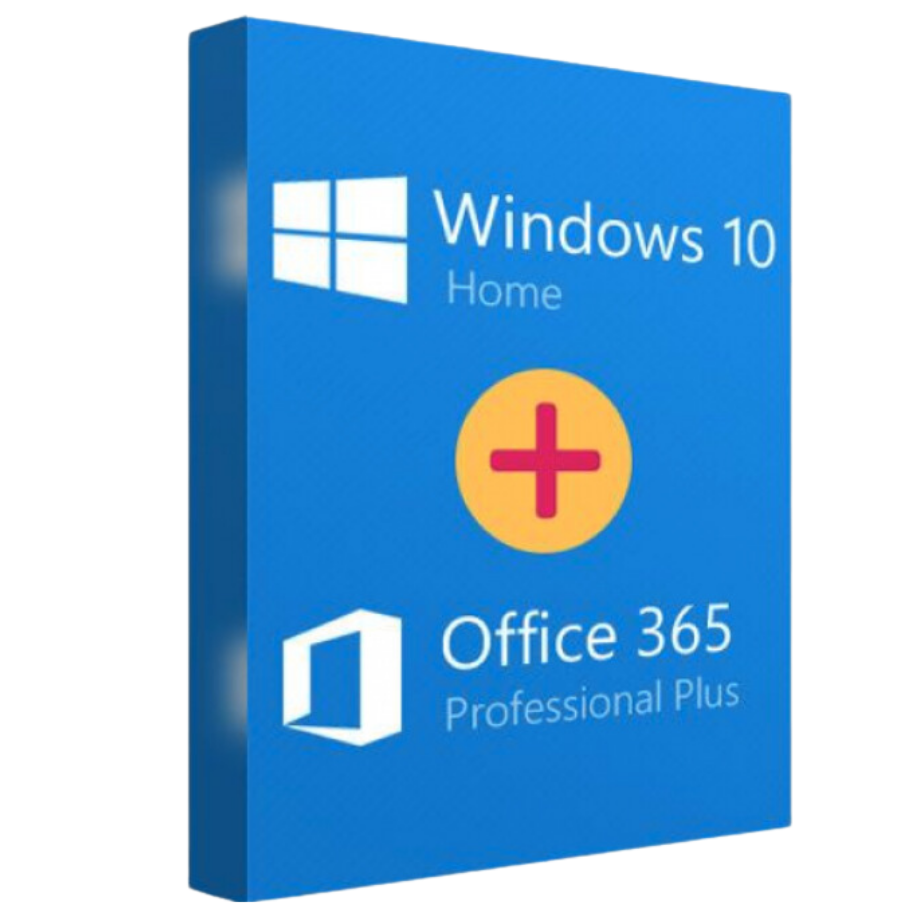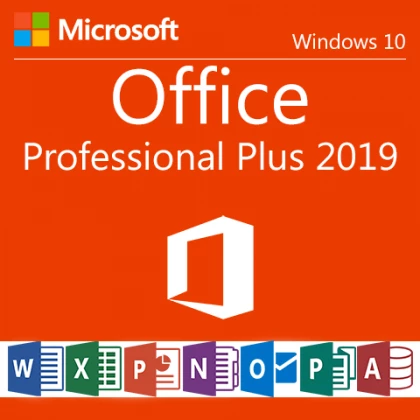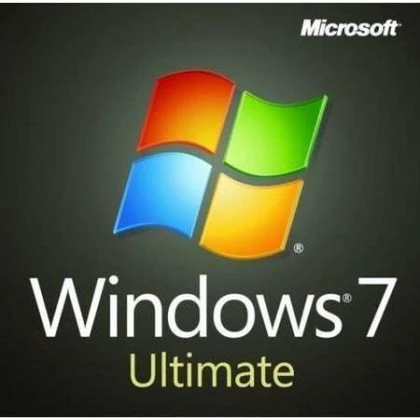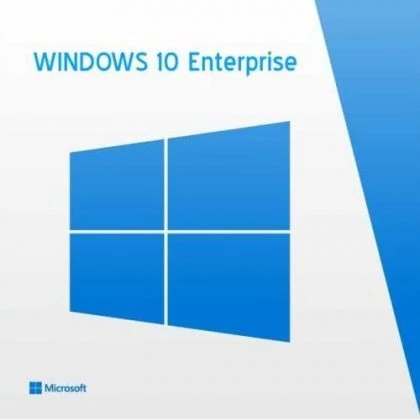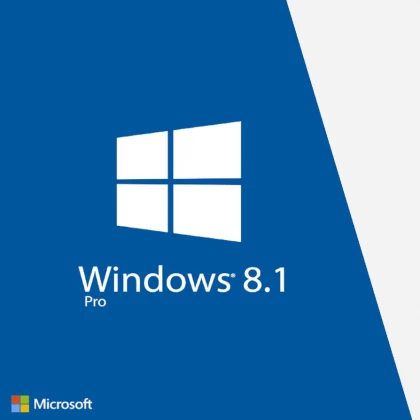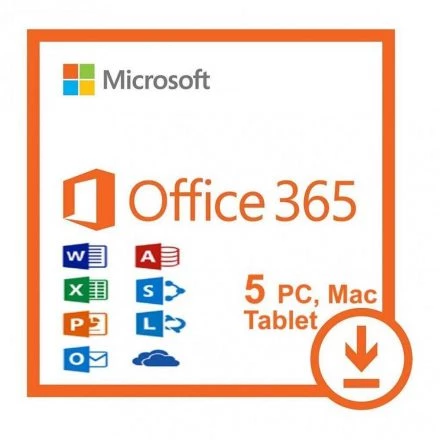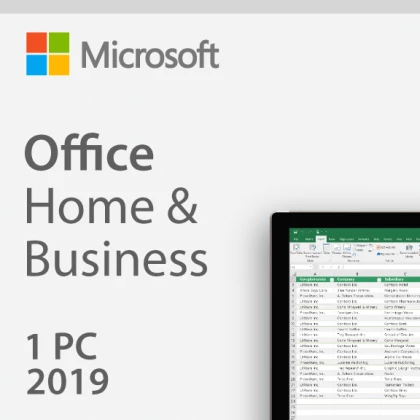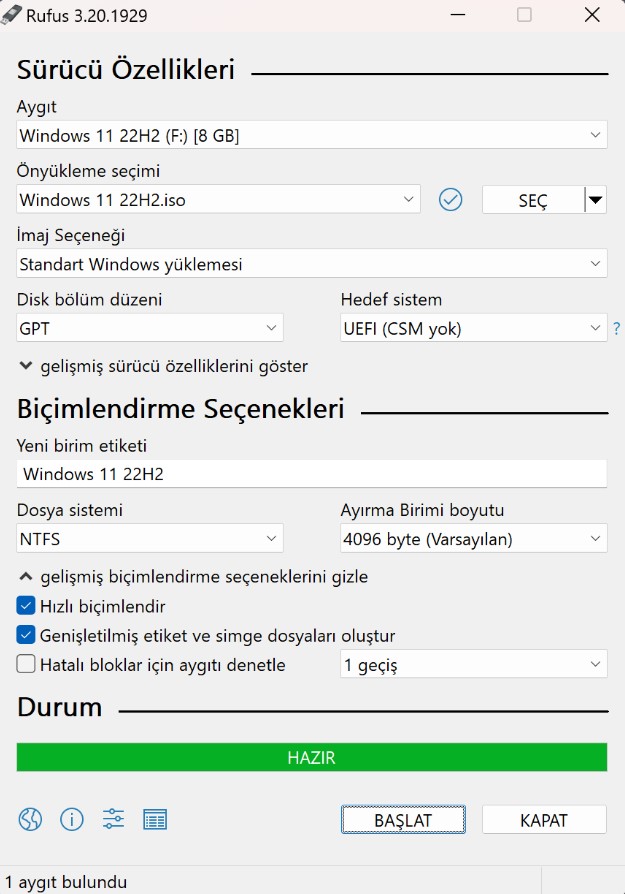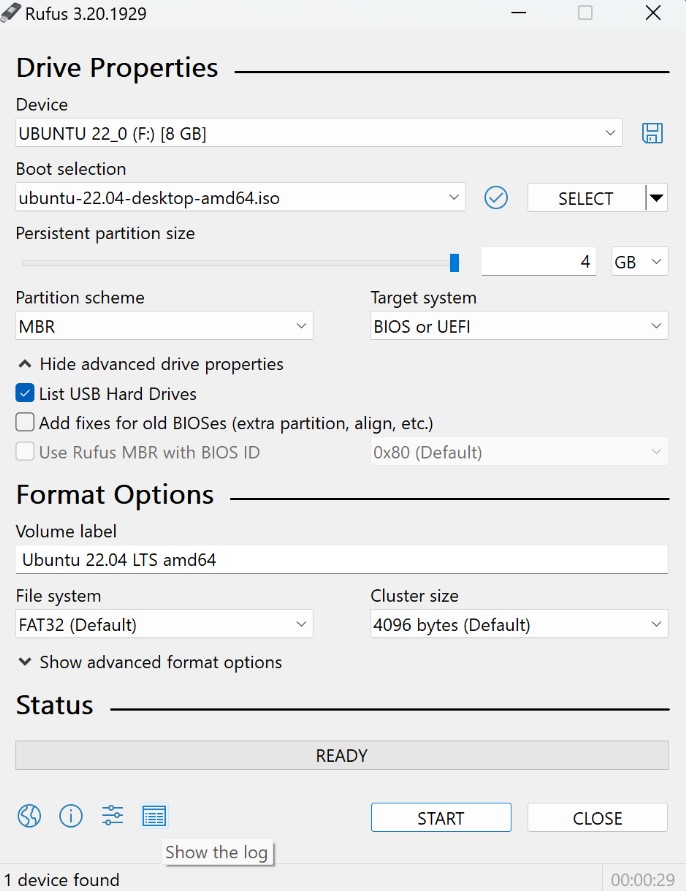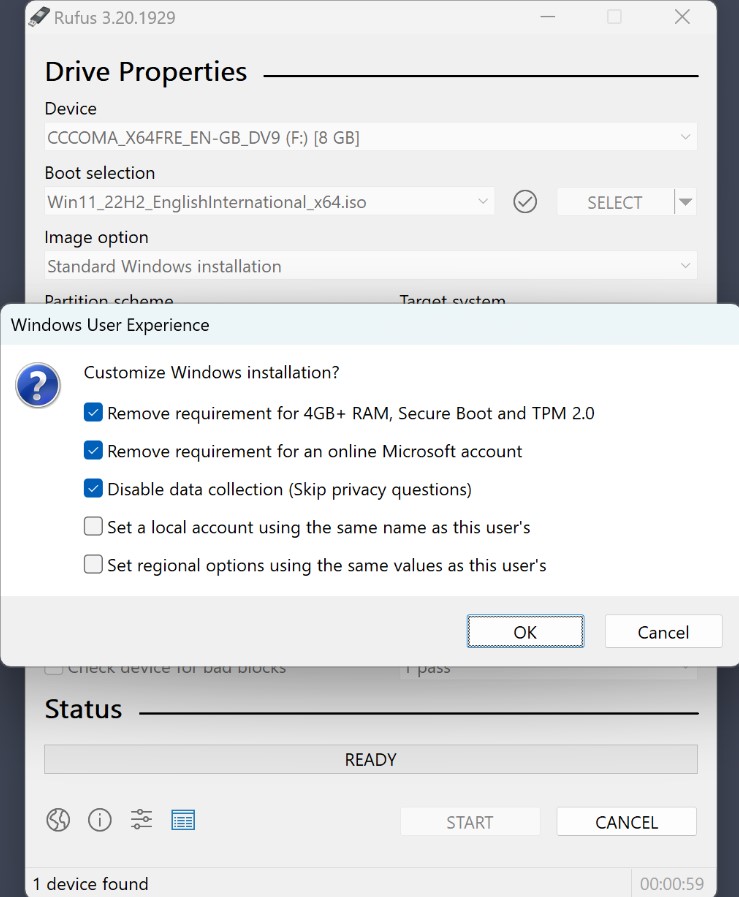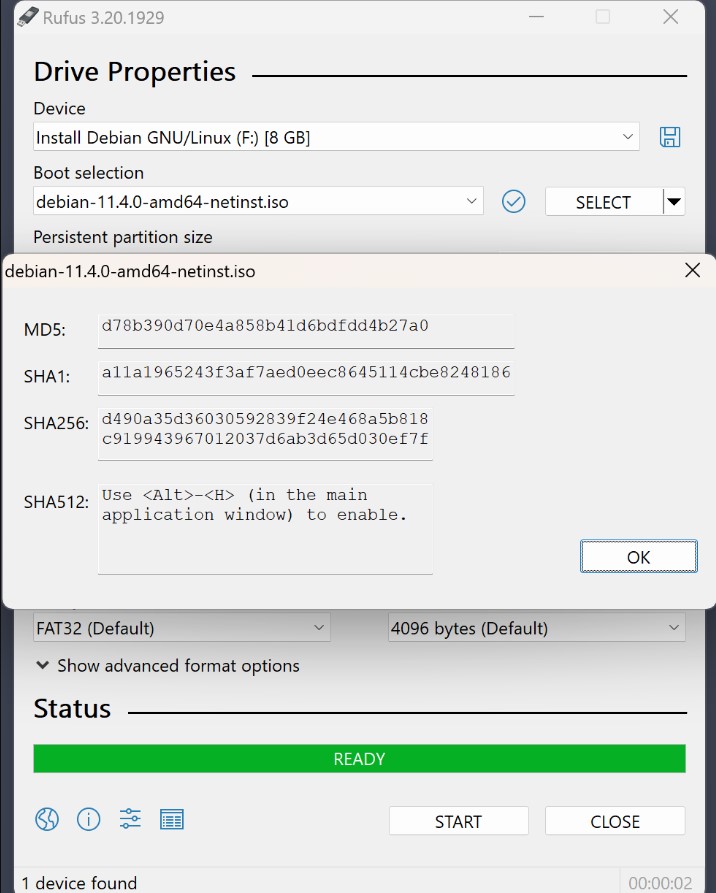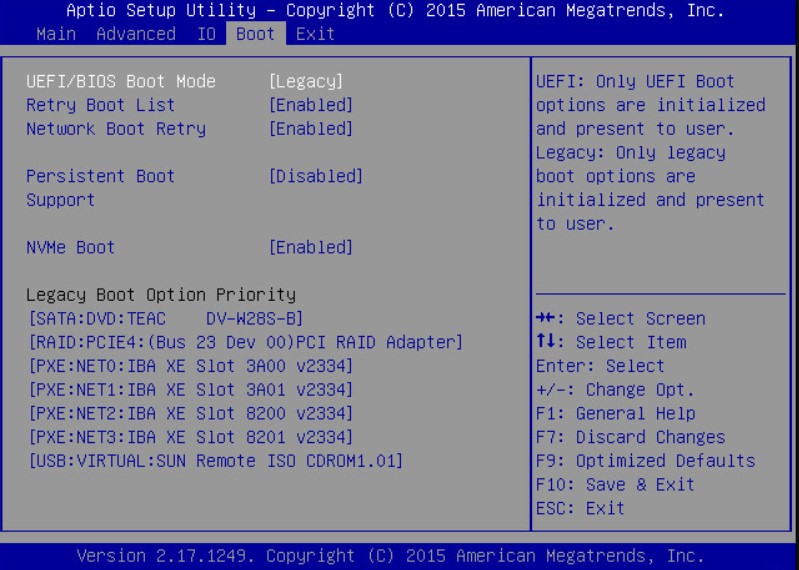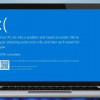Ara toplam: ₺2.159,54
UEFI Windows 11 USB Hazırlama Rehberi

UEFI Windows 11 USB Hazırlama Rehberi
Merhaba! Bu rehberde, UEFI (Unified Extensible Firmware Interface) desteğine sahip bir bilgisayara Windows 11 kurulumu için USB hazırlamanızın adımlarını anlatacağım. Yeni Windows 11 işletim sistemi, birçok güzel özellik ve kullanıcı dostu arayüzüyle gelmektedir. Bu nedenle, bilgisayarınızı Windows 11’e yükseltmek için USB medyası oluşturmanız gerekebilir. Endişelenmeyin, adım adım ilerleyerek başarılı bir şekilde Windows 11 USB’si hazırlayabilirsiniz. Haydi başlayalım!
Gereksinimler ve Hazırlıklar
- Bir USB Flash Sürücü: En az 8 GB boş alanı olan bir USB bellek almanız gerekecek.
- Windows 11 ISO Dosyası: Windows 11 ISO dosyasını Microsoft’un resmi web sitesinden indirebilirsiniz.
https://www.microsoft.com/tr-TR/software-download/windows11 - Bilgisayarınızın UEFI Desteği: Bilgisayarınızın UEFI özelliğini desteklemesi gerekmektedir.
Adım 1: USB Flash Sürücüyü Biçimlendirme
- USB flash sürücünüzü bilgisayarınıza bağlayın.
- Başlat menüsüne sağ tıklayın ve “Disk Yönetimi” seçeneğini açın.
- Flash sürücünüzü listede bulun ve sağ tıklayarak “Yeni Basit Birim Oluştur” seçeneğini seçin.
- Biçimlendirme seçeneklerini ayarlayın ve işlemi başlatın.
Adım 2: Rufus Aracını İndirme ve Kurma
Rufus indirme Linki
- Rufus adlı ücretsiz bir aracı indirin ve bilgisayarınıza kurun.
- Rufus’u açın ve USB flash sürücünüzü seçin.
Adım 3: Windows 11 ISO’sunu USB’ye Yazma
- Rufus aracında, “Boot Seç” düğmesine tıklayın ve Windows 11 ISO dosyasını seçin.
- “Başlat” düğmesine tıklayın ve Windows 11 ISO dosyasının USB flash sürücüye yazılmasını bekleyin.
Adım 4: UEFI Ayarlarınızı Yapın
- Bilgisayarınızı yeniden başlatın ve UEFI ayarlarına erişmek için uygun tuş kombinasyonunu kullanın (genellikle DEL veya F2 tuşları).
- “Boot” sekmesine gidin ve öncelikli önyükleme cihazı olarak USB flash sürücünüzü seçin.
- Yaptığınız değişiklikleri kaydedin ve bilgisayarınızı tekrar başlatın.
Adım 5: Windows 11 Yükleme
- Bilgisayarınız tekrar başlatıldığında, Windows 11 yükleme ekranını göreceksiniz.
- Dil, saat dilimi ve klavye düzeninizi seçin.
- Lisans koşullarını kabul edin ve “Devam Et” düğmesine tıklayın.
- “Özel: Yalnızca Windows’u Yükle” seçeneğini seçin ve devam edin.
- Mevcut disk bölümlerini görüntüleyin ve istediğiniz bölümü seçin.
- “İleri” düğmesine tıklayarak Windows 11’in yüklenmesini bekleyin.
Adım 6: Kurulumu Tamamlama ve Sonuç
Windows 11 kurulumu tamamlandığında, bilgisayarınız yeniden başlatılacaktır. Artık Windows 11 işletim sisteminin keyfini çıkarabilirsiniz! Yeni ve kullanıcı dostu arayüzüyle bilgisayarınız daha verimli çalışacak ve birçok harika özelliğe erişebileceksiniz.
Sıkça Sorulan Sorular (FAQs)
- UEFI nedir ve neden önemlidir? UEFI, bilgisayarınızın donanımını başlatan ve işletim sistemiyle etkileşimini sağlayan bir yazılım arabirimi standardıdır. Windows 11, UEFI desteği olan bilgisayarlarda daha iyi performans ve güvenlik sağlar.
- Rufus’u neden tercih etmeliyim? Rufus, kullanımı kolay ve güçlü bir araçtır. Windows 11 ISO dosyasını USB’ye yazmak için hızlı ve güvenilir bir seçenektir.
- Bilgisayarım UEFI’yi desteklemiyorsa ne yapabilirim? Eski bir bilgisayarınız varsa ve UEFI desteklemiyorsa, Windows 11 yüklemek yerine Windows 10 gibi önceki bir sürümü tercih edebilirsiniz.
- Windows 11’in farklılıkları nelerdir? Windows 11, daha modern bir kullanıcı arayüzüne ve geliştirilmiş çoklu görev yeteneklerine sahiptir. Ayrıca, oyunlar ve eğlence için yeni özellikler içerir.
- Windows 11’i yükledikten sonra eski dosyalarımı kaybeder miyim? Evet, Windows 11’i yükledikten sonra önceki dosyalarınız silinebilir. Önemli verilerinizi yedeklemeyi unutmayın!