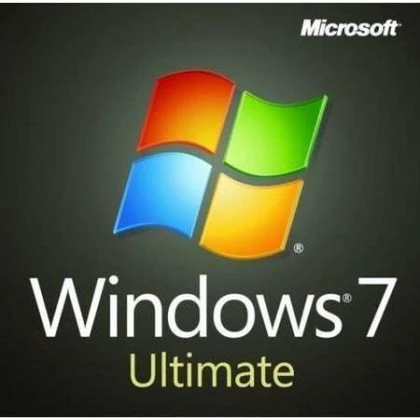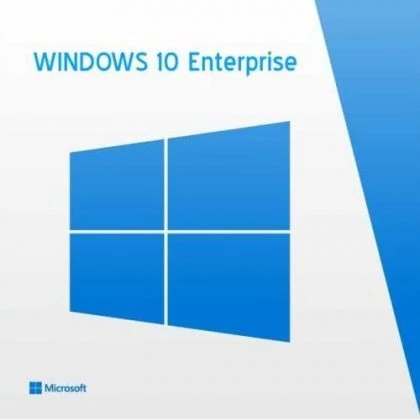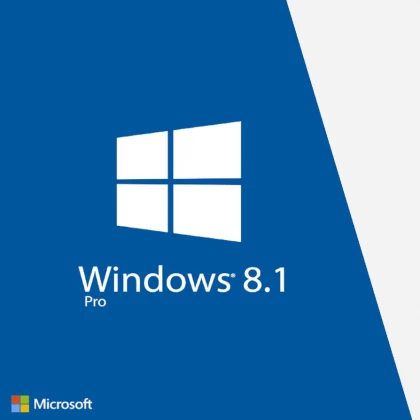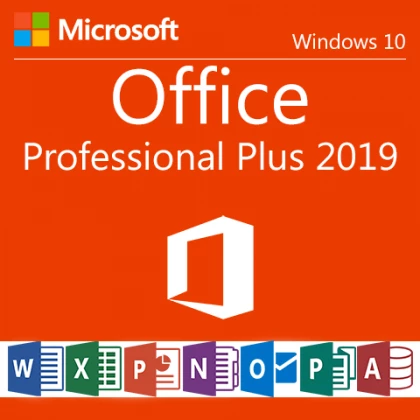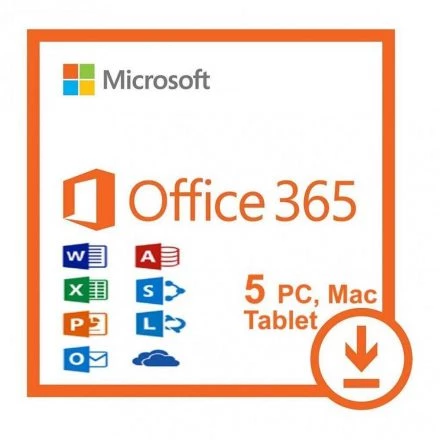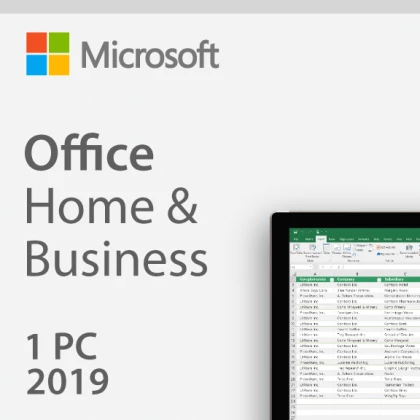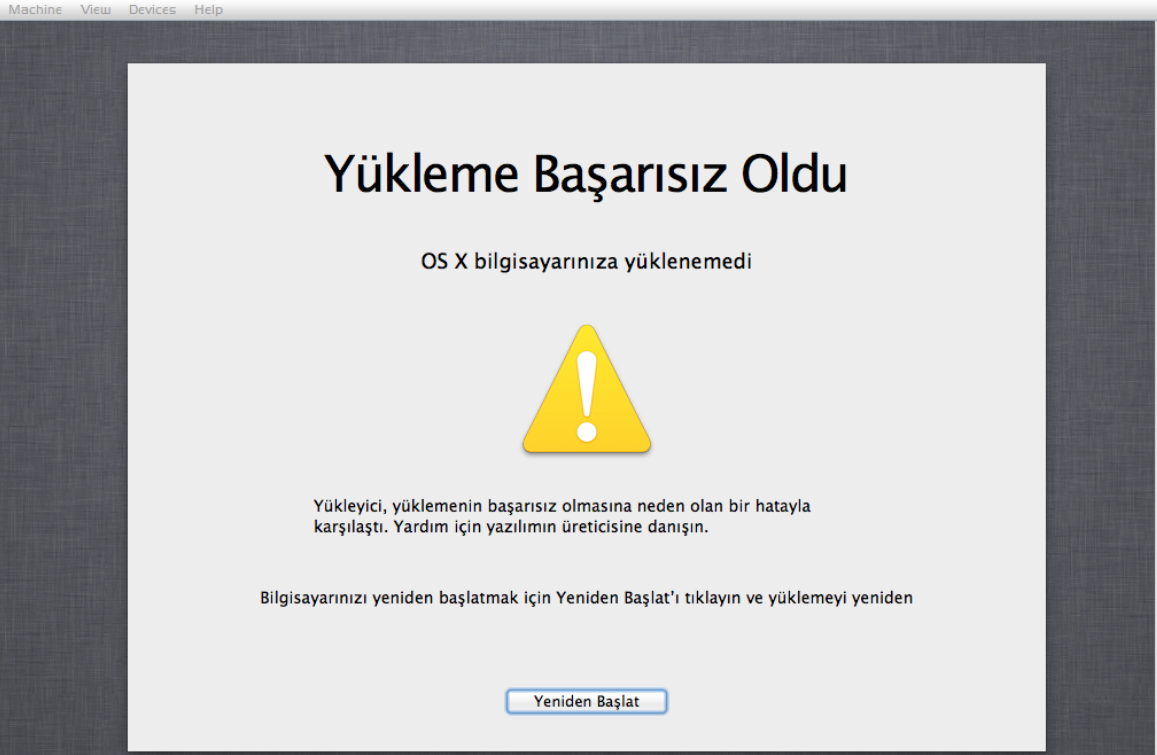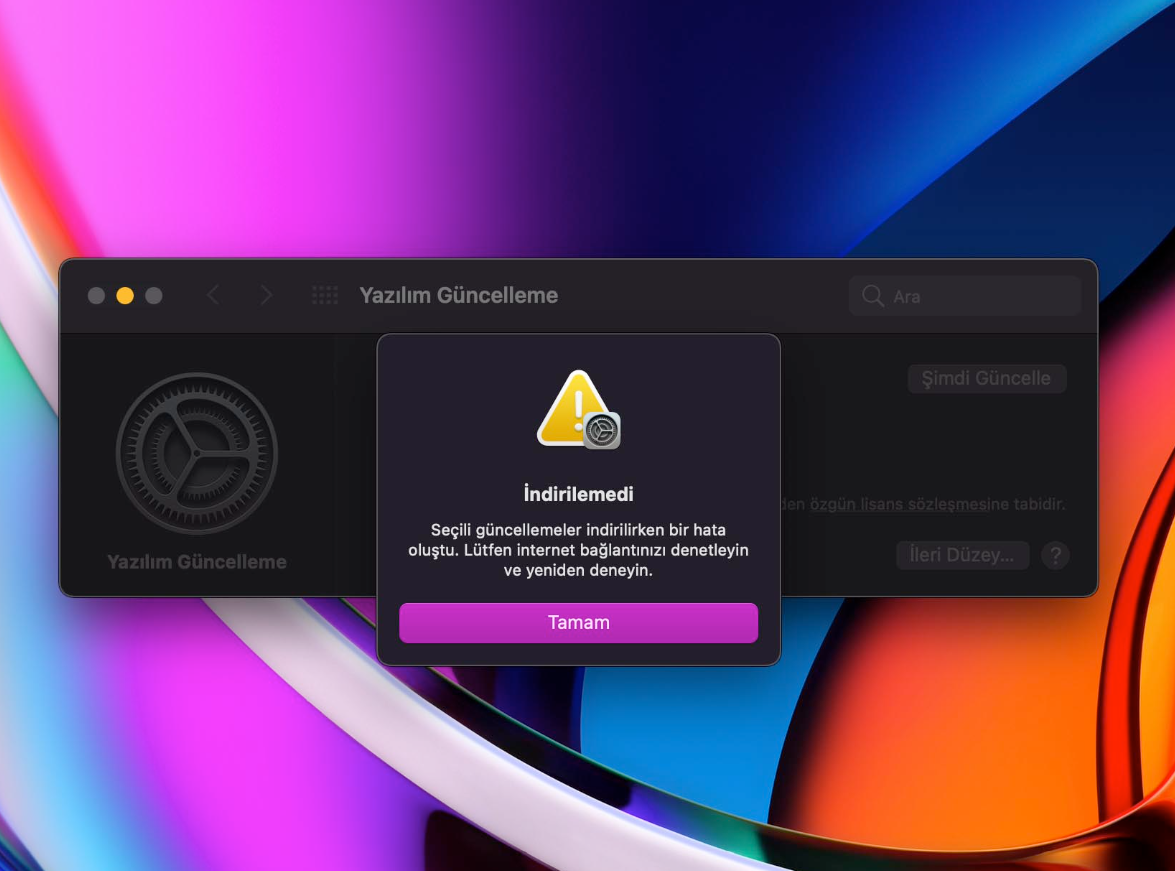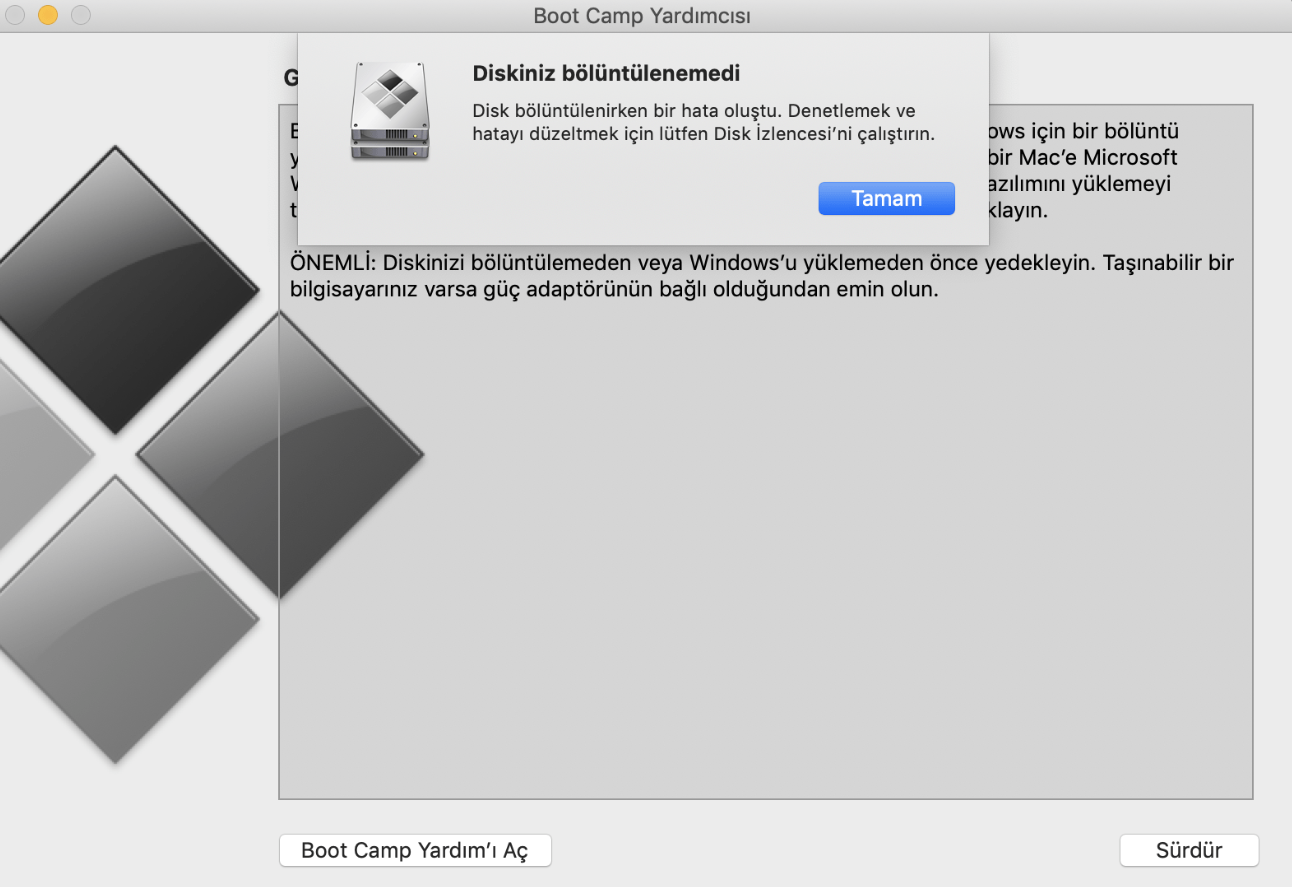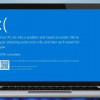- Sepetiniz boş
- Alışverişe devam et
macOS Güncellenirken veya Yüklenirken Hata Oluştuysa Neler Yapılmalı?
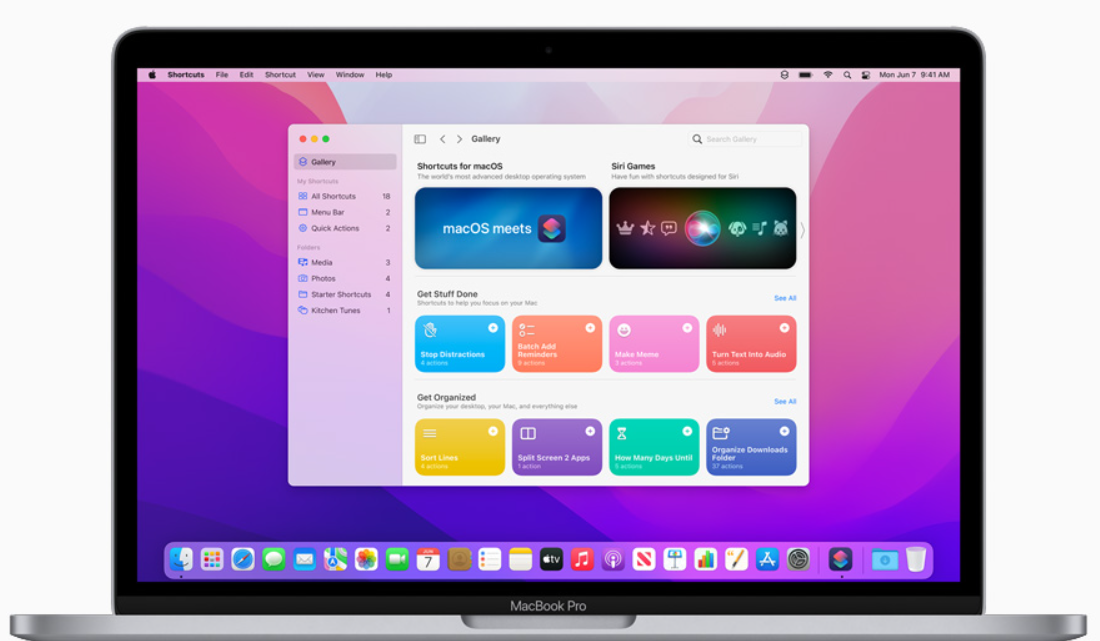
macOS Güncellenirken veya Yüklenirken Hata Oluştuysa Neler Yapılmalı?
MacOS güncellemeleri, yeni özelliklerin ve performans iyileştirmelerinin yanı sıra önemli güvenlik düzeltmeleri içeren güncellemelerdir. Ancak, bu güncellemeleri yüklerken veya güncellerken bazen sorunlarla karşılaşabilirsiniz. Bu makalede, macOS güncellenirken veya yüklenirken karşılaşılan hataların nedenlerini ve bunları nasıl çözebileceğinizi ele alacağız.
1. Güncelleme Yaparken Bilgisayarınız Kilitlenirse Ne Yapmalı?
Güncelleme yaparken, bilgisayarınızın kilitlenmesi durumunda, güncellemeyi tamamlamak için şu adımları izleyebilirsiniz:
Adım 1: Bilgisayarınızı yeniden başlatın
Bilgisayarınızı yeniden başlatarak, güncellemenin yarım kalmış işlemlerinin tamamlanmasını sağlayabilirsiniz.
Adım 2: Güncellemeyi yeniden yükleyin
Güncelleme sırasında bir hata oluştuysa, güncellemeyi yeniden yükleyebilirsiniz. Bu işlem için aşağıdaki adımları izleyin:
- Apple menüsünden “Sistem Tercihleri”ni seçin
- “Yazılım Güncelleme”yi tıklayın
- Güncelleme bulunamazsa “Güncellemeleri Göster”i tıklayın
- “Güncelle” butonuna tıklayarak güncellemeyi yeniden yükleyin
2. Güncelleme Yaparken “Kurulum Başarısız Oldu” Hatası Alırsanız Ne Yapmalı?
Güncelleme yaparken “Kurulum başarısız oldu” hatası alırsanız, aşağıdaki adımları izleyebilirsiniz:
Adım 1: Bilgisayarınızı yeniden başlatın
Bilgisayarınızı yeniden başlatarak, güncelleme sırasında oluşan hataların düzeltilmesini sağlayabilirsiniz.
Adım 2: Dosya Sistemini Onarın
Dosya sistemini onarmak için “Disk Yardımcısı”nı kullanabilirsiniz. Aşağıdaki adımları izleyin:
- Launchpad’den “Disk Yardımcısı”nı açın
- “İlk Yardım”ı tıklayın ve ardından “Devam”ı seçin
- “Disk Seç” öğesini tıklayın ve onarım işlemini başlatın
Adım 3: Güncellemeyi yeniden yükleyin
Güncelleme sırasında bir hata oluştuysa, güncellemeyi yeniden yükleyebilirsiniz
3. Güncelleme Yaparken “Güncelleme Dosyası İndirilemedi” Hatası Alırsanız Ne Yapmalı?
“Güncelleme dosyası indirilemedi” hatası, güncelleme sırasında karşılaşılan bir sorundur. Bu hatayı çözmek için şu adımları izleyebilirsiniz:
Adım 1: İnternet bağlantınızı kontrol edin
Güncellemenin indirilebilmesi için internet bağlantınızın stabil olması gerekmektedir. İnternet bağlantınızı kontrol ederek, sorunun buradan kaynaklanıp kaynaklanmadığını kontrol edebilirsiniz.
Adım 2: Disk Alanınızı Kontrol Edin
Güncellemenin indirilmesi ve yüklenmesi için yeterli disk alanına sahip olmanız gerekmektedir. Disk alanınızı kontrol ederek, yeterli alanın olduğundan emin olun.
Adım 3: Güncelleme dosyasını manuel olarak indirin
Güncelleme dosyası indirilemedi hatası alıyorsanız, güncellemeyi manuel olarak indirebilirsiniz. Aşağıdaki adımları izleyin:
- Apple menüsünden “Sistem Tercihleri”ni seçin
- “Yazılım Güncelleme”yi tıklayın
- “Güncellemeleri Göster”i tıklayarak güncelleme dosyasını manuel olarak indirin
4. Güncelleme Yaparken “Boot ROM Güncellemesi” Hatası Alırsanız Ne Yapmalı?
Güncelleme sırasında “Boot ROM güncellemesi” hatası alırsanız, şu adımları izleyebilirsiniz:
Adım 1: Bilgisayarınızı yeniden başlatın
Bilgisayarınızı yeniden başlatarak, hata mesajının düzeltilmesini sağlayabilirsiniz.
Adım 2: PRAM veya NVRAM’ı sıfırlayın
PRAM (Parametre RAM) veya NVRAM (Non-volatile Random-access Memory) sıfırlama işlemi, bazı sorunların düzeltilmesine yardımcı olabilir. Aşağıdaki adımları izleyin:
- Bilgisayarınızı kapatın ve ardından açma düğmesine basarak açın
- Açılırken, Command + Option + P + R tuşlarına basılı tutun
- Bilgisayarınızın üç kez çınlamasını bekleyin ve ardından tuşlardan çekin
Adım 3: Boot ROM Güncellemesi’ni manuel olarak yükleyin
Boot ROM güncellemesi hata mesajı alırsanız, güncellemeyi manuel olarak yükleyebilirsiniz. Aşağıdaki adımları izleyin:
- Apple menüsünden “Sistem TercihleriAdım 3: Boot ROM Güncellemesi’ni manuel olarak yükleyin Boot ROM güncellemesi sırasında bir hata mesajı alırsanız, güncellemeyi manuel olarak yükleyebilirsiniz. Bunun için aşağıdaki adımları takip edebilirsiniz:
- Öncelikle Apple menüsünden “Sistem Tercihleri”ni seçin.
- Ardından “Güncelleme” seçeneğine tıklayın.
- Güncellemelerinizi kontrol edin ve Boot ROM güncellemesinin yüklü olmadığını gördüğünüzde, “Ayrıntılar” düğmesine tıklayın.
- Açılan pencerede “Boot ROM Sürümü”nü kontrol edin.
- Manuel olarak yüklemek için, Apple Destek web sitesinden “Boot ROM güncellemesi”ni indirin.
- İndirdiğiniz dosyayı açın ve kurulumu tamamlayın.
- Daha sonra bilgisayarınızı yeniden başlatın ve güncellemenin başarıyla yüklendiğini kontrol edin.
Bu adımları takip etmeniz durumunda, Boot ROM güncellemesi hata mesajı almaksızın manuel olarak yüklenecektir. Ancak, güncelleme sırasında herhangi bir sorun yaşamanız durumunda, Apple Destek ekibi ile iletişime geçebilirsiniz.
Adım 4: Yedekleme dosyalarınızı geri yükleyin Eğer macOS güncelleme veya yükleme işlemi sırasında hata aldıysanız ve yedekleme dosyalarınız varsa, bu dosyaları geri yükleyebilirsiniz. Böylece verilerinizi kaybetmeden sorunu çözebilirsiniz. Yedekleme dosyalarınızı geri yüklemek için aşağıdaki adımları takip edebilirsiniz:
- Time Machine veya başka bir yedekleme aracı kullanarak son yedekleme dosyalarınızı bulun.
- “Utilities” (Araçlar) menüsünden “Recovery Mode” (Kurtarma Modu) seçeneğini seçin.
- “Disk Utility” (Disk Yardımcısı) seçeneğini seçin.
- Yedekleme dosyalarınızı içeren diskleri bulun ve seçin.
- Seçtiğiniz diskleri “Restore” (Geri Yükle) seçeneğiyle geri yükleyin.
- Geri yükleme işlemi tamamlandıktan sonra, bilgisayarınızı yeniden başlatın ve sorunun düzeldiğini kontrol edin.
Eğer yedekleme dosyalarınız yoksa, dosyalarınızın kaybolmaması için bir veri kurtarma aracı kullanarak verilerinizi kurtarmaya çalışabilirsiniz. Ancak, veri kurtarma işlemi bazen başarısız olabilir ve dosyalarınızı kaybetmenize neden olabilir. Bu nedenle, yedekleme dosyalarınızın bulunması önemlidir.
Sonuç olarak, macOS güncellemesi veya yüklemesi sırasında hata mesajları almanız mümkündür. Ancak, yukarıdaki adımları takip ederek sorunu çözebilirsiniz. Eğer sorununuzu çözemediyseniz, Apple Destek ekibiyle iletişime geçebilirsiniz.
5 Benzersiz Sorular:
- Sorun olmadan önce son yapılan macOS güncellemesi nedir?
- Yedekleme dosyalarım olmadan verilerimi nasıl kurtarabilirim?
- Kurulum sırasında hata almadan önce neler yapabilirim?
- Manuel olarak Boot ROM güncellemesi yapmak zorunda mıyım?
- Sorunu çözemediğim takdirde ne yapabilirim?
Umarız bu makale, macOS güncelleme veya yükleme sırasında hata mesajlarıyla karşılaşanlar için faydalı olmuştur. Yukarıdaki adımları takip ederek sorununuzu çözebilir veya Apple Destek ekibiyle iletişime geçebilirsiniz. Ayrıca, düzenli olarak yedekleme dosyaları alarak verilerinizi kaybetmenizi önleyebilirsiniz.