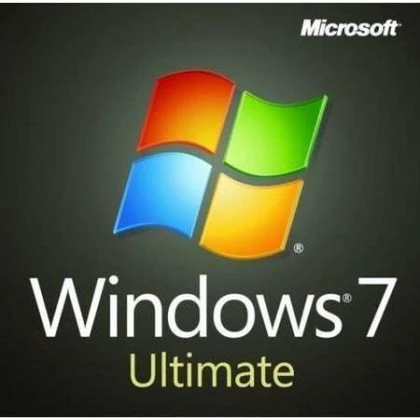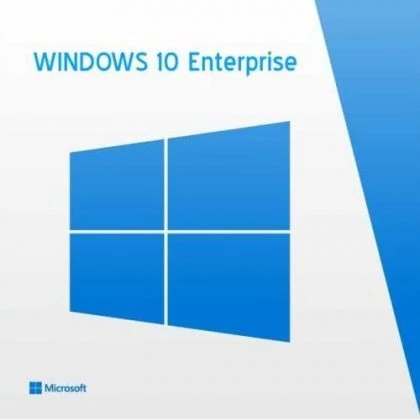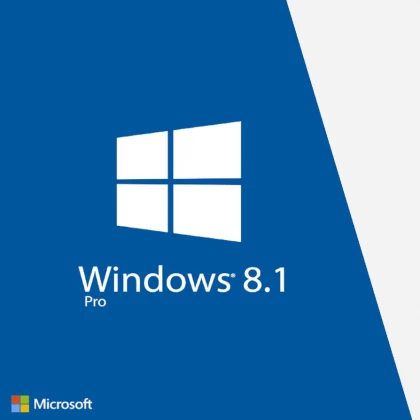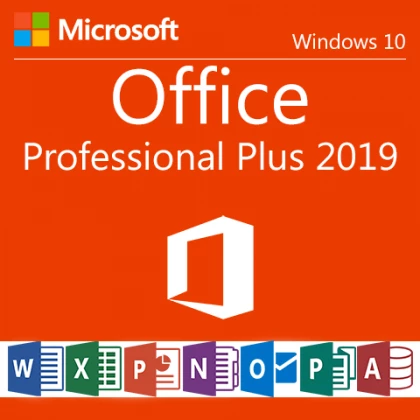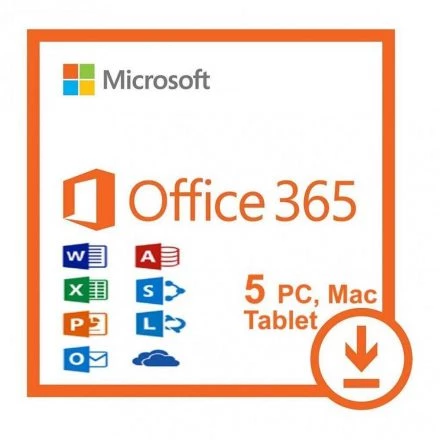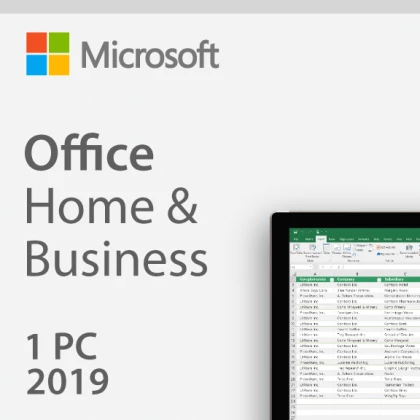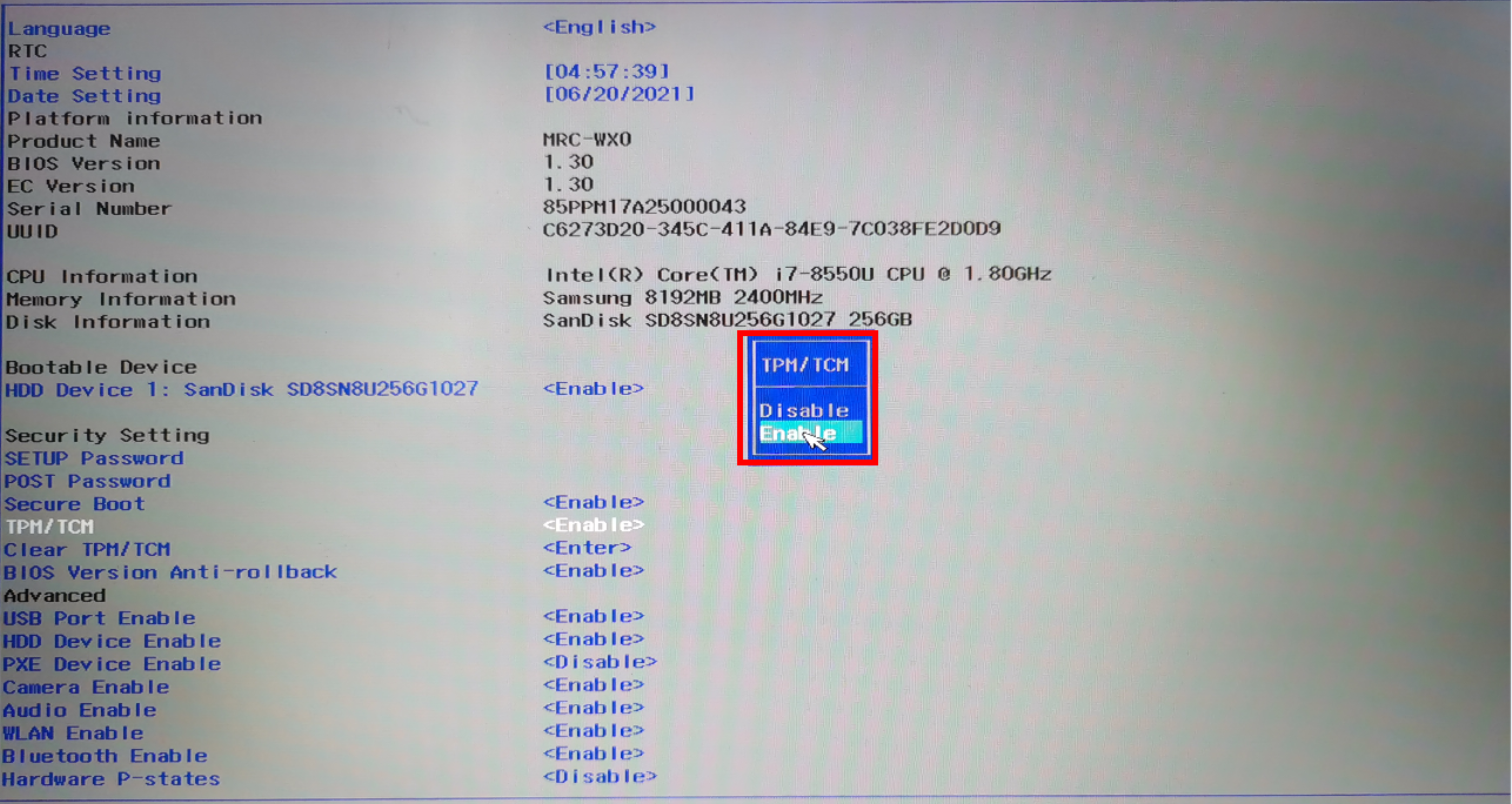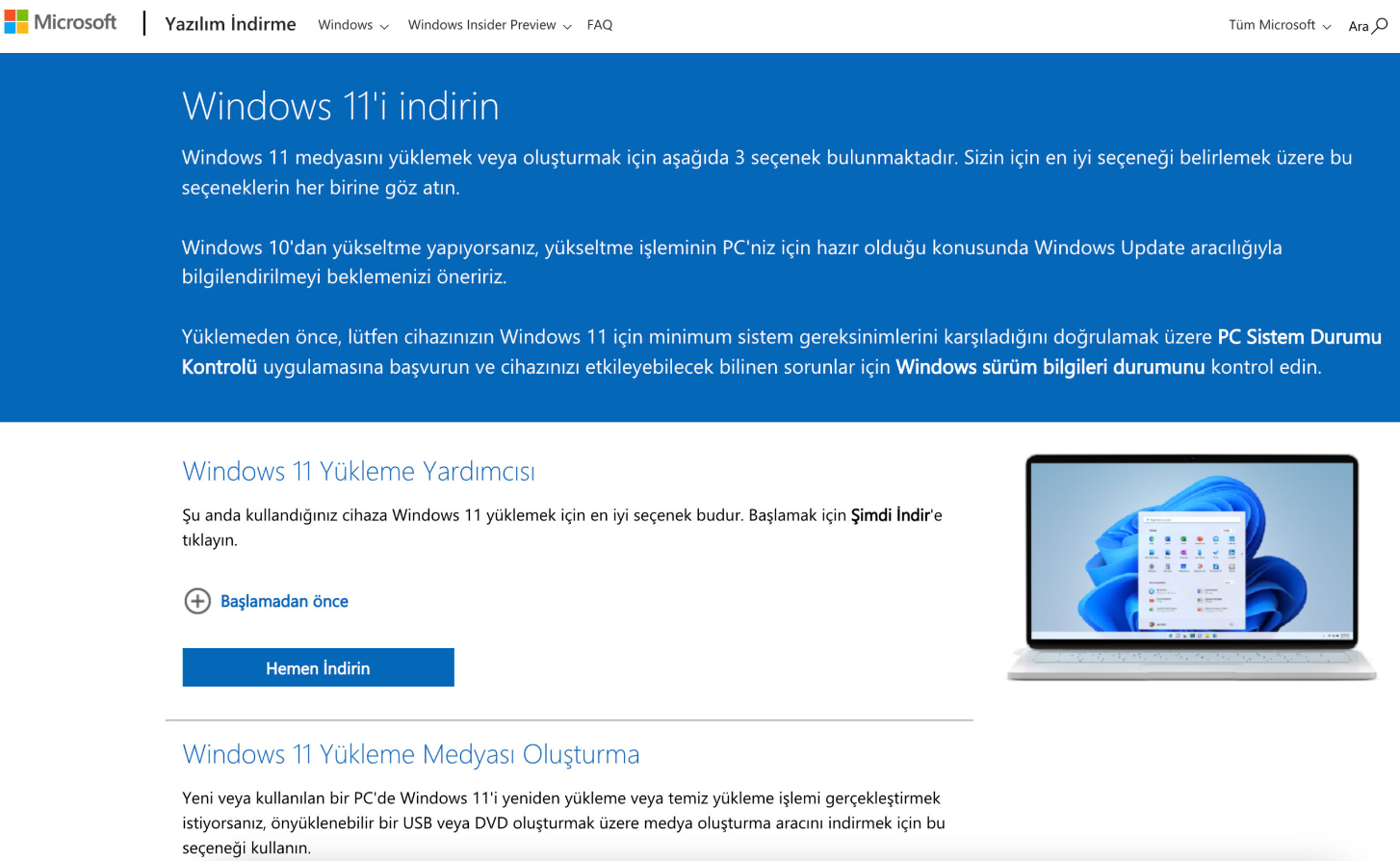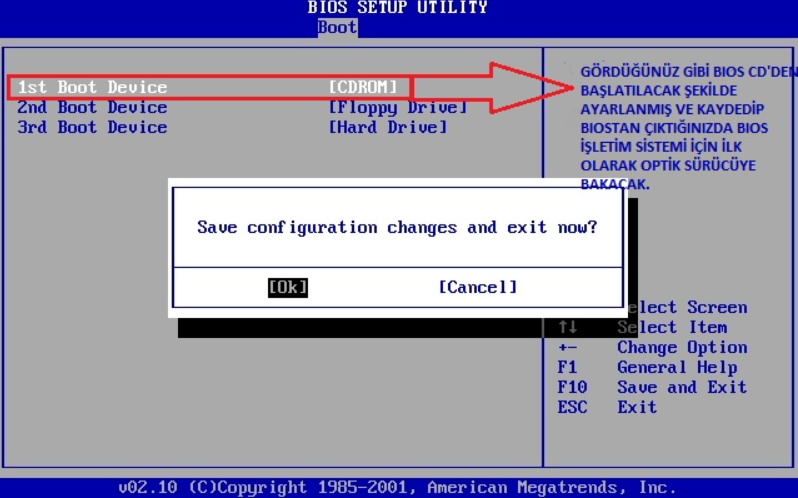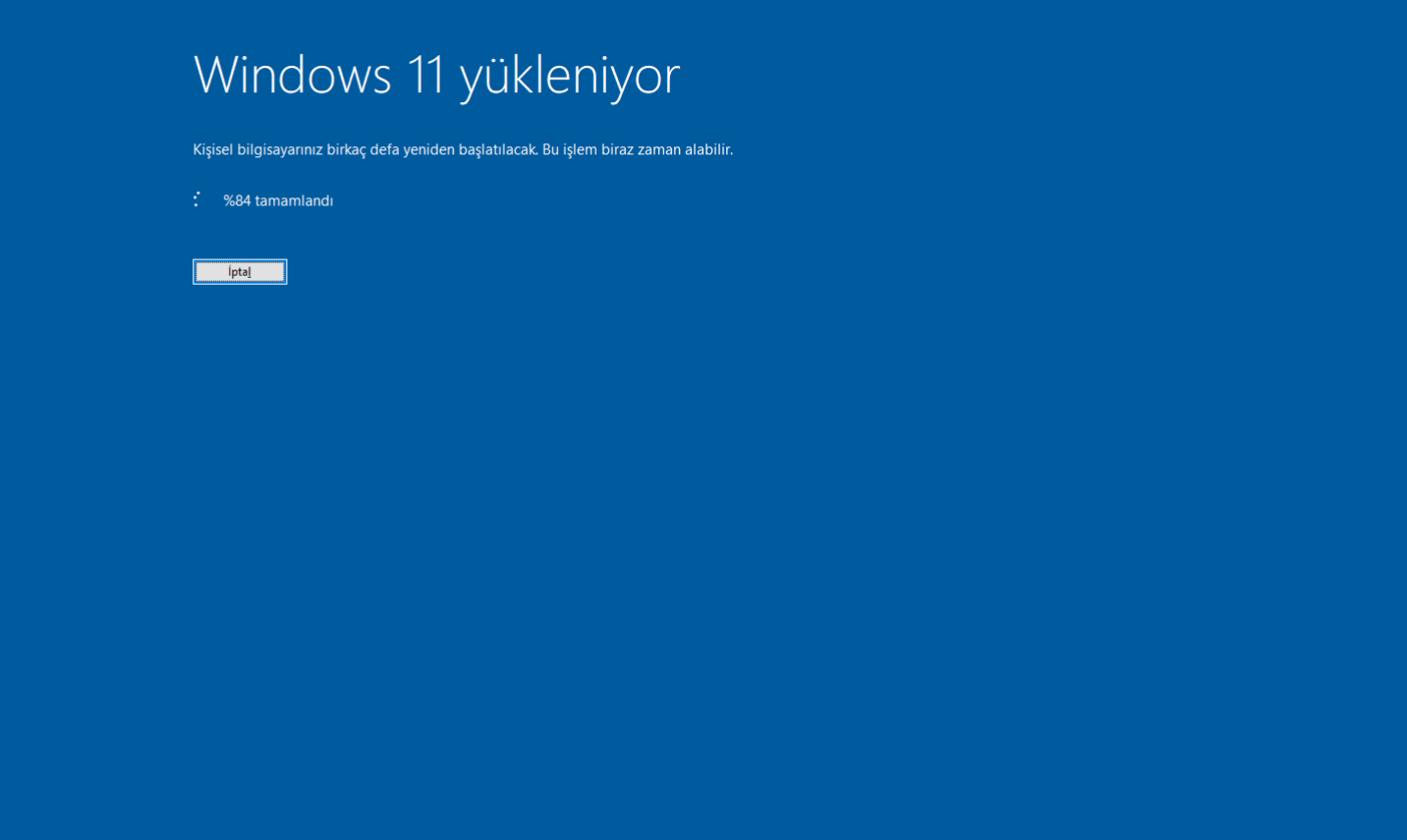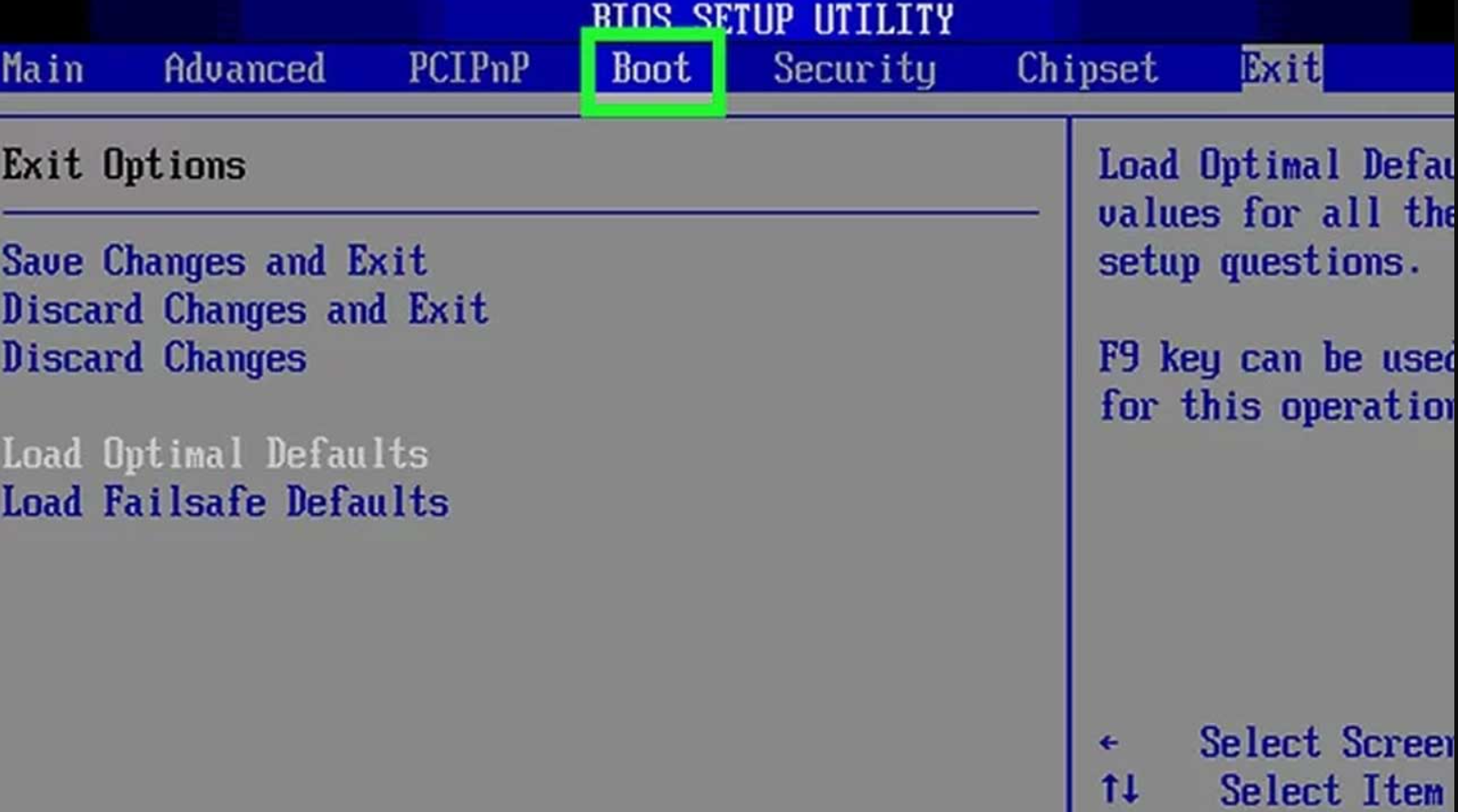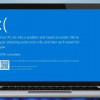- Sepetiniz boş
- Alışverişe devam et
Desteklenmeyen Bilgisayara Windows 11 Kurulumu: Nasıl Yapılır?

Desteklenmeyen Bilgisayara Windows 11 Kurulumu: Nasıl Yapılır?
Microsoft’un yeni işletim sistemi Windows 11, tüm dünyada merakla bekleniyor. Ancak, Windows 11’in yüklenmesi için belli başlı gereksinimler vardır. Desteklenmeyen bir bilgisayara Windows 11 kurulumu yapmak zor olsa da, imkansız değildir. Bu yazıda, desteklenmeyen bilgisayarlara Windows 11 nasıl kurulabileceğini anlatacağız.
1. Gereksinimlerinizi Kontrol Edin
Windows 11, belirli bir donanım gereksinimine sahiptir. Desteklenmeyen bir bilgisayara Windows 11 yüklemek için, bilgisayarınızın minimum gereksinimleri karşılaması gerekir. Bu gereksinimler aşağıdaki gibi olmalıdır:
- 64 bit işlemci ve 2 GHz hızında
- 4 GB RAM ve 64 GB depolama alanı
- DirectX 12 uyumlu bir grafik kartı veya entegre GPU
- TPM 2.0
- Secure Boot özelliği
Bilgisayarınızın bu gereksinimleri karşılamadığı durumlarda, Windows 11 yüklemesi yapılamayabilir veya çalışırken hatalarla karşılaşabilirsiniz.
2. BIOS Ayarlarınızı Kontrol Edin
Bilgisayarınızın BIOS ayarlarını kontrol etmek, Windows 11 yüklemesini başlatmadan önce yapılması gereken bir adımdır. BIOS ayarlarına girin ve Secure Boot özelliğinin etkinleştirilmiş olduğundan emin olun. Ayrıca, TPM 2.0 özelliğinin de etkinleştirilmesi gerekiyor. Bazı bilgisayarlarda, TPM 2.0 özelliği varsayılan olarak etkinleştirilmiş olmayabilir. Bu durumda, BIOS ayarlarına girin ve 2.0 özelliğini etkinleştirin.
3. Windows 11 ISO Dosyasını İndirin
Desteklenmeyen bir bilgisayara Windows 11 kurulumu yapmak için, öncelikle Windows 11 ISO dosyasını indirmeniz gerekiyor. ISO dosyasını Microsoft’un resmi web sitesinden indirebilirsiniz. Ancak, ISO dosyasını indirmeden önce, bilgisayarınızın işletim sistemi ve dil sürümünü doğrulamalısınız.
4. Bootable USB veya DVD Oluşturun
Windows 11 ISO dosyasını indirdikten sonra, bir bootable USB veya DVD oluşturmanız gerekiyor. Bootable USB veya DVD, bilgisayarınızın BIOS ayarlarına göre yapılandırılmış olmalıdır. Bir USB veya DVD oluşturmak için, ücretsiz bir araç olan Rufus’u kullanabilirsiniz.
5. Windows 11 Yükleyin
Windows 11’i yüklemek için, öncelikle bir bootable USB veya DVD oluşturmanız gerekir. Bu, Windows 11’i yükleyeceğiniz bilgisayarın başlatma ayarlarını değiştirebilmenizi sağlar. İşte adım adım yapmanız gerekenler:
- Windows 11 ISO dosyasını indirin. Microsoft’un web sitesinde Windows 11 ISO dosyasını indirebilirsiniz.
- Bootable USB veya DVD oluşturun. Windows 11 ISO dosyasını USB belleğe veya DVD’ye yazdırmanız gerekiyor. Bunun için, Rufus veya Microsoft USB/DVD Download Tool gibi bir araç kullanabilirsiniz.
- Bilgisayarınızı yeniden başlatın. Bilgisayarınızı yeniden başlatın ve bootable USB veya DVD’yi takın.
- Başlatma ayarlarını değiştirin. Bilgisayarınız başlarken, BIOS veya UEFI ayarlarına girerek başlatma ayarlarını değiştirin. Boot seçeneklerinde, USB veya DVD sürücüsünü ilk sıraya yerleştirin.
- Windows 11’i yükleyin. Bilgisayarınızı yeniden başlatın ve Windows 11 yükleme ekranını görmelisiniz. Dil, saat ve klavye ayarlarını seçin ve kurulumu başlatın.
- Lisans anahtarını girin. Windows 11’i yüklerken, bir lisans anahtarı girmeniz istenebilir. Lisans anahtarınız varsa, bu adımda girebilirsiniz. Lisans anahtarınız yoksa, kurulumu devam ettirebilirsiniz.
- Sabırlı olun. Windows 11 yükleme işlemi birkaç saat sürebilir. İşlem tamamlanana kadar bilgisayarınızı kapatmayın veya başka bir işlem yapmayın.
Windows 11 yükleme işlemi tamamlandıktan sonra, bilgisayarınızın güncellemeleri otomatik olarak yapılacak ve en son sürüme yükseltilecektir. Artık Windows 11’in tüm özelliklerinden yararlanmaya hazırsınız.
6. Kurulum Sırasında BIOS Ayarlarınızı Güncelleyin
Windows 11 yüklemesi sırasında, bazı bilgisayarlar BIOS ayarlarının güncellenmesini isteyebilir. Bu nedenle, kurulum sırasında BIOS ayarlarınızı kontrol etmeyi unutmayın. BIOS ayarlarınızı güncellemek, Windows 11’in doğru şekilde yüklenmesine yardımcı olabilir.
7. Yüklemenin Tamamlanmasını Bekleyin
Windows 11 yüklemesi tamamlandıktan sonra, bilgisayarınızı yeniden başlatın ve yeni işletim sistemi ile açılmasını bekleyin. Windows 11 yükleme işlemi birkaç saat sürebilir, bu nedenle sabırlı olmanız önemlidir.
8. Sürücülerinizi Güncelleyin
Windows 11 yükleme işlemi tamamlandıktan sonra, bilgisayarınızdaki tüm sürücüleri güncellemeniz önerilir. Bu, bilgisayarınızın daha iyi performans göstermesine ve sorunsuz çalışmasına yardımcı olabilir.
9. Gereksiz Programları Kaldırın
Bilgisayarınıza yüklü olan gereksiz programlar, performansınızı olumsuz etkileyebilir. Bu nedenle, Windows 11 yükleme işlemi tamamlandıktan sonra, gereksiz programları kaldırın veya devre dışı bırakın.
10. Antivirüs Yazılımınızı Güncelleyin
Antivirüs yazılımınızı güncellemek, bilgisayarınızı çeşitli kötü amaçlı yazılımlara karşı korur. Windows 11 yüklemesi tamamlandıktan sonra, antivirüs yazılımınızı güncelleyin ve düzenli olarak taramalar yapın.
11. Yedekleme Yapın
Bilgisayarınızdaki tüm verileri yedeklemek, beklenmedik durumlarda önemli verilerinizi korumanıza yardımcı olabilir. Windows 11 yüklemesi öncesinde tüm verilerinizi yedekleyin ve düzenli olarak yedekleme yapın.
12. Performans Ayarlarınızı Kontrol Edin
Bilgisayarınızın performans ayarlarını kontrol etmek, daha iyi bir performans elde etmenize yardımcı olabilir. Performans ayarlarınızı kontrol etmek ve optimize etmek için, Windows 11’deki performans ayarları menüsünü kullanabilirsiniz.
13. Sorunları Çözmek İçin Güncellemeleri Yükleyin
Windows 11 kurulumunu tamamladıktan sonra, bazı sorunlarla karşılaşabilirsiniz. Bu sorunlar, bilgisayarınızın donanımı veya sürücüleri ile ilgili olabilir. Windows 11’in en son güncellemelerini yüklemek, bu sorunların çözümüne yardımcı olabilir. İşte güncellemeleri yüklemek için yapmanız gerekenler:
- Ayarlar uygulamasını açın. Başlat menüsünden Ayarlar uygulamasını açın.
- Güncelleme ve Güvenlik’e tıklayın. Ayarlar uygulamasında, Güncelleme ve Güvenlik seçeneğine tıklayın.
- Güncellemeleri denetleyin. Güncellemeleri denetlemek için Denetle düğmesine tıklayın. Windows 11, en son güncellemeleri arayacaktır.
- Güncellemeleri yükleyin. Windows 11, güncellemeleri bulduktan sonra, Yükle düğmesine tıklayın. Güncellemeler yüklenirken bilgisayarınızı kapatmayın veya başka bir işlem yapmayın.
- Bilgisayarınızı yeniden başlatın. Güncellemeler tamamlandıktan sonra, bilgisayarınızı yeniden başlatmanız gerekebilir.
Güncellemeleri yüklemek, bilgisayarınızın daha güvenli ve verimli çalışmasına yardımcı olabilir. Ayrıca, sorunlarla karşılaştığınızda, güncellemeleri yüklemek sorunların çözümüne yardımcı olabilir.
14. Windows 11 Özelliklerini Keşfedin
Windows 11, birçok yeni özellik sunar. Yeni özellikleri keşfetmek için, Windows 11’deki başlat menüsündeki tüm uygulamaları inceleyebilirsiniz. Bu yeni özellikler, bilgisayarınızı daha da işlevsel hale getirebilir.
15. Sonuç
Windows 11, en son işletim sistemidir ve birçok yeni özellik sunar. Ancak, tüm bilgisayarlarda çalışmayabilir. Bu nedenle, Windows 11’in bilgisayarınızda çalışıp çalışmayacağını kontrol etmek önemlidir. Ayrıca, yükleme sırasında yapmanız gereken bazı adımlar vardır. Bu adımları takip ederek, Windows 11’i sorunsuz bir şekilde yükleyebilirsiniz.
Sıkça Sorulan Sorular
- Hangi bilgisayarlarda Windows 11 çalışır? Windows 11, en az 8. Nesil Intel işlemci veya AMD Ryzen 2000 işlemci ile donatılmış bilgisayarlarda çalışır.
- Mevcut bilgisayarımda Windows 11’i yükseltmek mümkün mü? Evet, mevcut bilgisayarınızda Windows 11’i yükseltebilirsiniz. Ancak, bilgisayarınızın sistem gereksinimlerini karşıladığından emin olmanız gerekir.
- Windows 11 yüklemesi ne kadar sürer? Windows 11 yüklemesi birkaç saat sürebilir. Ancak, bu süre bilgisayarınızın donanımına ve yüklemeye hazırlık durumuna bağlıdır.
- Windows 11 yükleme işlemi sırasında verilerim kaybolur mu? Windows 11 yükleme işlemi sırasında verilerinizin kaybolması olası değildir. Ancak, yine de tüm verilerinizi yedeklemeniz önerilir.
- Windows 11 yükledikten sonra bilgisayarım daha hızlı çalışacak mı? Windows 11, birçok yeni özellik sunar ve daha hızlı çalışabilir. Ancak, bilgisayarınızın performansı, donanım özellikleri ve sürücülerin durumuna bağlıdır.