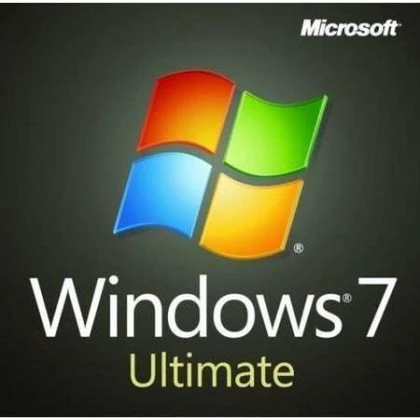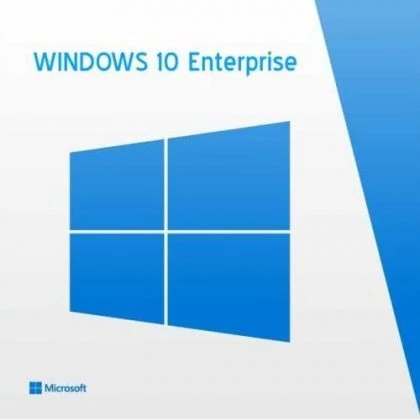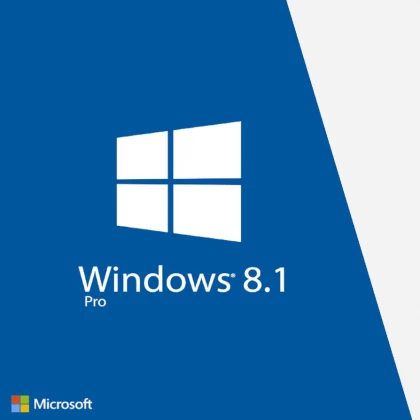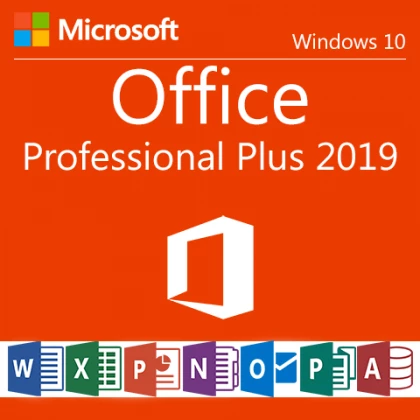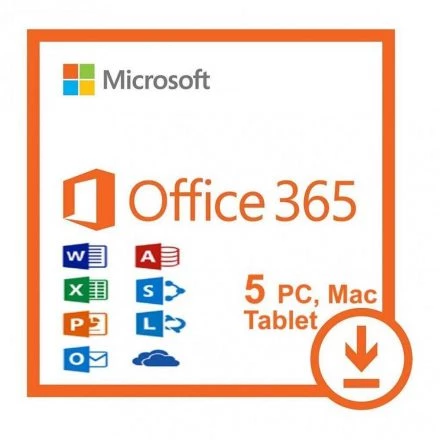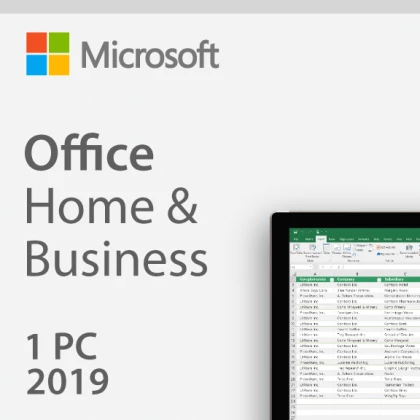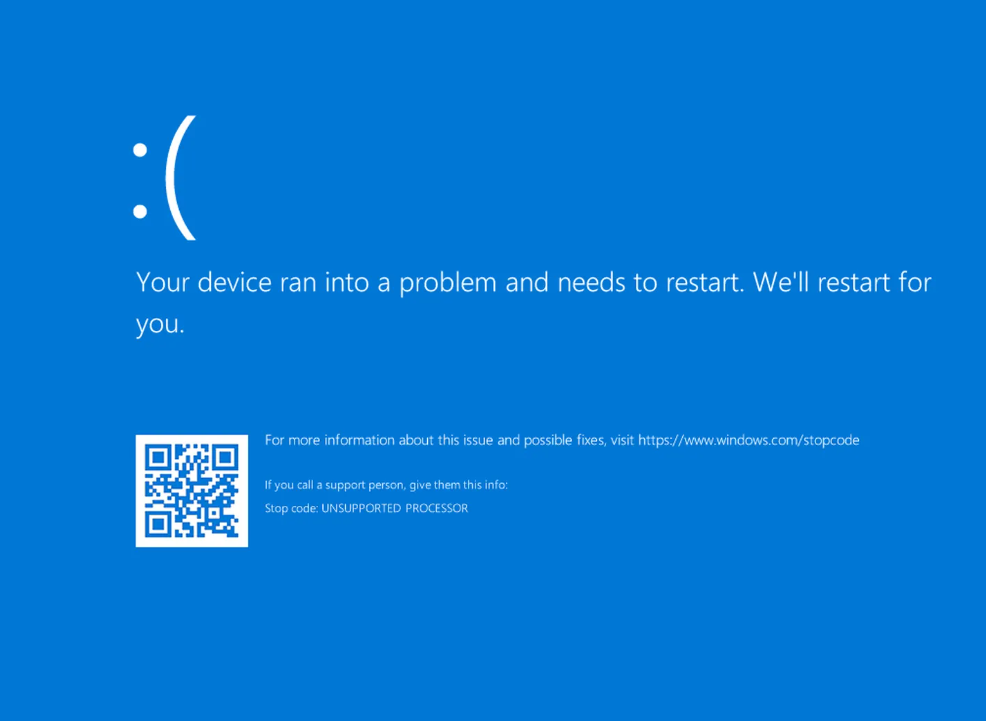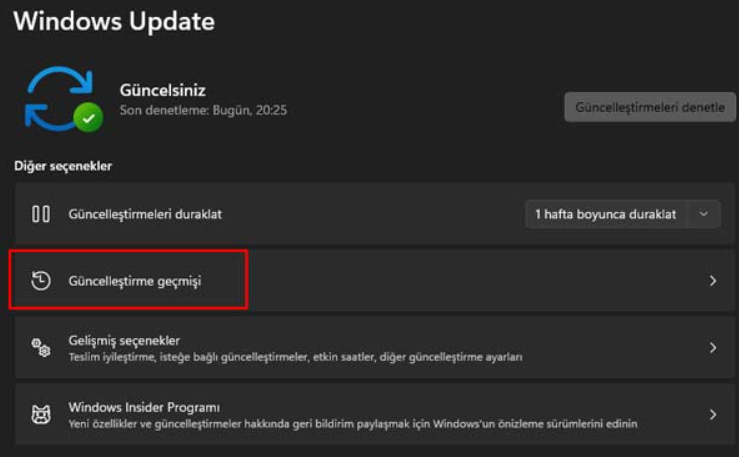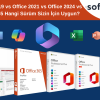- Sepetiniz boş
- Alışverişe devam et
Windows 10 ve 11 Mavi Ekran Hataları Çözümü

Windows 10 ve 11 Mavi Ekran Hatalarını Çözme Rehberi
Bilgisayar başındayken birden ekran kararır, ardından mavi bir ekran ve beyaz yazılar belirir: “Bilgisayarınız bir sorunla karşılaştı ve yeniden başlatılması gerekiyor…” İşte o meşhur mavi ekran (BSOD – Blue Screen of Death)! Windows 10 ve Windows 11 kullanıcılarının çoğunun bir şekilde karşılaştığı bu sorun, kafa karıştırıcı olabilir ama çözüm sandığınızdan daha kolay olabilir.
Bu yazıda, hem Windows 10 hem de Windows 11’de görülen mavi ekran hatalarının nedenlerini, nasıl çözülebileceğini ve gelecekte bu hatalardan nasıl korunabileceğinizi adım adım anlatacağız. Hazırsanız başlayalım!
Mavi Ekran Hatası Nedir?

Mavi ekran, Windows işletim sisteminin ciddi bir hata ile karşılaştığında sistemi korumak için otomatik olarak durdurduğu ve kullanıcıya hata kodu gösterdiği bir durumdur. Adı üstünde ekran mavi olur ve genellikle bazı teknik hata mesajları görülür.
Bir metaforla açıklamak gerekirse, bu, arabayla giderken motor uyarı lambasının yanması gibidir. Arabayı kenara çekmeniz gerekir, çünkü bir şey ters gidiyordur.
Windows 10 ve Windows 11 Arasındaki Farklar
Her iki sistem de temelde benzer çalışsa da, Windows 11 daha modern donanımlara ihtiyaç duyar ve bazı sistem süreçleri farklı çalışır. Bu nedenle mavi ekranın nedeni ve çözümü, sürümden sürüme biraz farklılık gösterebilir.
Örneğin, Windows 11 TPM 2.0 gerektirdiğinden, uyumsuz BIOS ayarları daha sık mavi ekranlara yol açabilir.
Mavi Ekranların Yaygın Nedenleri
-
Bozuk veya uyumsuz sürücüler
-
Donanım hataları (RAM, disk vs.)
-
Zararlı yazılımlar
-
Aşırı ısınma
-
Windows güncellemeleri sonrası çakışmalar
Donanım Kaynaklı Hatalar ve Çözümleri

Bilgisayarınızın fiziksel bileşenleri (RAM, SSD/HDD, ekran kartı gibi) hasar gördüyse ya da doğru takılmadıysa, mavi ekran görebilirsiniz. Özellikle RAM gevşekse veya arızalıysa, sistem çöker.
Çözüm:
-
RAM yuvalarını kontrol edin, yeniden takın.
-
Disk sağlığını kontrol etmek için
chkdskkomutunu kullanın.
Sürücü (Driver) Problemleri
Yanlış veya eski sürücüler, donanımın sistemle doğru iletişim kurmasını engeller. Bu da çökme anlamına gelir.
Ne yapmalı?
-
Aygıt Yöneticisi’ni açın
-
Sarı ünlem işareti olan donanımları kontrol edin
-
Güncel sürücüleri üretici sitelerinden indirin
Yazılım Çakışmaları ve Virüsler
Özellikle korsan yazılımlar ya da birbiriyle uyumsuz uygulamalar, sistem dosyalarını bozabilir.
Öneri:
-
Bilgisayarınızı güncel bir antivirüs ile tarayın.
-
Yeni yüklediğiniz bir yazılımdan sonra hata aldıysanız onu kaldırmayı deneyin.
RAM ve Disk Testi Nasıl Yapılır?
-
RAM Testi: Windows Hafıza Tanılama Aracı ile yapılabilir. Başlat menüsüne “Windows Bellek Tanılaması” yazın.
-
Disk Testi: Komut satırına
chkdsk /f /ryazın ve sistem yeniden başladığında diski taramasını sağlayın.
Güvenli Modda Başlatma ve Sorun Giderme
Güvenli mod, Windows’u yalnızca temel dosya ve sürücülerle başlatır. Böylece sorun kaynağını daha kolay tespit edebilirsiniz.
Nasıl girilir?
-
Bilgisayar açılırken F8 tuşuna ya da
Shift + Yeniden Başlatile gelişmiş başlangıç menüsüne erişin.
Sistem Geri Yükleme ve Kurtarma Noktası Kullanımı
Windows, önemli sistem değişikliklerinden önce bir kurtarma noktası oluşturur. Mavi ekran hatası almadan önceki bir tarihe dönebilirsiniz.
Adımlar:
-
Denetim Masası > Sistem ve Güvenlik > Sistem > Sistem Koruması > Geri Yükleme
Windows Güncellemeleri Sorun Yaratabilir mi?
Evet. Yeni gelen güncellemeler, bazı sistemlerde sürücü veya yazılım uyumsuzluklarına yol açabilir.
Ne Yapmalı?
-
Son yüklenen güncellemeyi kaldırmak için Ayarlar > Güncelleştirme > Güncelleme geçmişi yolunu izleyin.
Kodlar Ne Anlama Geliyor? (Örnek: 0x0000007E)
Her mavi ekran hatasının bir kodu vardır. Bu kodlar, hatanın kaynağını anlamamıza yardımcı olur.
Bazı yaygın kodlar:
-
0x0000007E: Donanım sürücüsü problemi
-
0x0000001A: Bellek yönetimi hatası
-
0x00000050: Bellek adresine erişim sorunu
Otomatik Onarma ve Komut Satırı Araçları
Windows’un kendi kendini onarabilen sistemleri mevcuttur.
Komutlar:
-
sfc /scannow→ Sistem dosyalarını tarar -
DISM /Online /Cleanup-Image /RestoreHealth→ Bozuk Windows imajlarını düzeltir
BIOS Ayarları ve Donanım Uyumluluğu
Yanlış BIOS ayarları, özellikle yeni kurulan sistemlerde uyumsuzluk yaratabilir.
Yapılacaklar:
-
BIOS’u güncelleyin
-
Ayarları varsayılana döndürün
-
TPM ve Secure Boot ayarlarını kontrol edin (Windows 11 için)
Format En Son Çare mi?
Evet. Sorunun kaynağı bulunamıyorsa ve sürekli mavi ekran alıyorsanız, sistem yedeğinizi aldıktan sonra temiz kurulum yapabilirsiniz.
Mavi Ekrandan Korunmak İçin Alınacak Önlemler
-
Bilinmeyen yazılımlardan uzak durun
-
Güncellemeleri dikkatli yükleyin
-
Donanımınızı düzenli olarak kontrol edin
-
Antivirüs programı kullanın
-
Sistem geri yükleme noktanızı aktif tutun
Windows 10 ve 11’deki mavi ekran hataları ilk başta korkutucu görünebilir. Ancak yukarıdaki adımları takip ederek hem sorunun kaynağını anlayabilir hem de çözüme ulaşabilirsiniz. Unutmayın, bilgisayarınız size bir şey anlatmaya çalışıyor. Onu dinleyin, anlamaya çalışın ve doğru adımlarla tekrar sağlıklı çalışmasını sağlayın.
Sıkça Sorulan Sorular
Mavi ekran hatası bilgisayarıma zarar verir mi?
Genellikle hayır, ama sık sık oluyorsa sistem dosyalarına veya donanıma zarar verebilir.
Sadece oyun oynarken mavi ekran alıyorum, neden?
Bu, ekran kartı sürücüsü, ısınma veya yetersiz güç kaynağından kaynaklanıyor olabilir.
Windows 11‘e geçtikten sonra mavi ekran sıklaştı, ne yapmalıyım?
Sürücülerin güncel olduğundan emin olun ve BIOS ayarlarını kontrol edin.
Her mavi ekran format gerektirir mi?
Hayır. Önce tüm yazılımsal ve donanımsal kontrolleri yapın, format en son çaredir.
Mavi ekran kodlarını nasıl öğrenebilirim?
Hata ekranında yer alan kodları not alarak Microsoft’un resmi sitesinde veya hata kodu veritabanlarında aratabilirsiniz.
Bu rehber umarız size yol göstermiştir. Herkesin karşılaşabileceği bir sorunu, herkesin anlayabileceği bir dille anlatmaya çalıştık. Şimdi bilgisayarınızla barışmanın tam zamanı!
www.softexen.com